Situation
A software update is recommended:
• to get the latest features
• to improve the TV’s functionality
Article Published Date : 2021-06-20
Situation
A software update is recommended:
• to get the latest features
• to improve the TV’s functionality
Ensure that:
• a laptop or PC with a USB port is available
• an empty USB flash drive is available
To update the software on the TV, follow these steps:
To verify the software of the TV, press the [Home] button on the remote control and select:
[Setup] > [Software Settings] > [Current software info]
or
[Quick Settings] > [Update software] > [Current software info]
or
[Settings] > [All settings] > [Update software] > [Current software info]
Go to the Philips website and navigate to your product's support page (e.g. while reading this FAQ article, click on 'Support' on the navigation panel above).
Note Make sure that you have selected to correct model of the TV set.
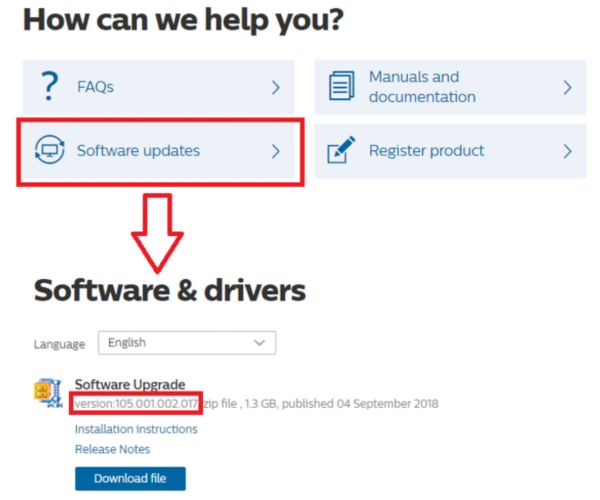
• Select the option “Software updates” in the page.
• The dedicated software for this TV model will appear, showing the version number.
A software update on the TV can be performed if the software version on the web page is different from the TV’s software. A newer software version has “higher” number.
For example:
Version 002.155.000 is newer than version 002.128.000
Version 003.110.000 is newer than version 002.128.000
Note: an older software version cannot be installed on the TV.
• Please read the End User License Agreement carefully. Click [I Accept] to proceed with downloading, click [I do not accept] to return to the previous page.
If the terms of use are accepted, the download will automatically start. Wait for the download to finish.
The extraction of downloaded files (unzipping) can slightly vary between different laptops or PC’s.
For example:
Right-click on ‘xx_xx.zip’ and select [extract to] or [extract all]. A destination to save the extracted file is requested; ensure to select the USB flash drive to save the file.
Note: The only file on the USB stick will then be the “autorun_xxx.xxx.xxx.xxx.upg” file.
The software update screen will automatically appear.
After the on-screen instructions were followed, the TV will download and install the software.
Note: Do not switch OFF the TV during the software update process.
If any issue occurs after the software was updated, the TV can be reinstalled.
Note: All previously installed channels, selected settings and recorded programmes will be lost.
To reset all TV settings, proceed as follows:
• [Setup] > [TV settings] > [General settings] > [Reinstall TV]
or
• [Setup] > [TV settings] > [Reinstall TV]
or
• [Settings] > [General settings] > [Reinstall TV]
To start the first installation process, confirm with the [OK] button on the remote control.
Follow the on-screen instructions.