What is Daisy-Chaining for computer monitors?
Since the introduction of the personal computer, average screen size has been increasing, and the number of screens people use has been growing. For home and office users, the reason is increased productivity. Major studies have documented improvements to productivity of up to 30% from adding a second monitor.[1] But the fun doesn’t need to stop at two monitors - more and more people need expanded screen real estate to multi-task, view and manage large datasheets, display pictures and video, and communicate with e-mail and messaging apps all at once, while creating a multi-monitor setup has the potential to amount to a huge tangle of wires, to the contrary, a wireless or singular cable desktop can facilitate a hassle-free workday. The solution to minimizing wires is daisy-chaining: the ability to connect multiple displays through a singular cable. To enable daisy chaining, it is necessary to have a GPU (or VPU) that supports DisplayPort (DP) 1.2 MST and two or more monitors that have both DP in and out.
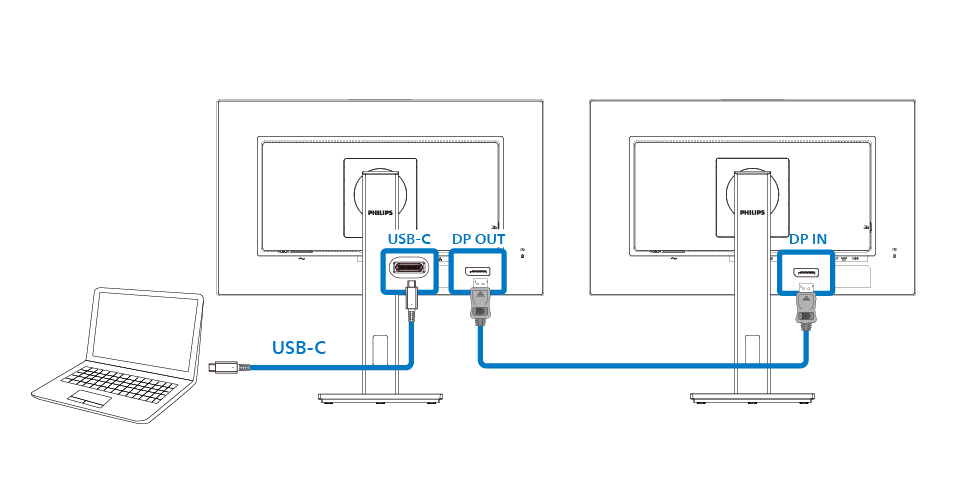
How does daisy-chaining work for computer monitors?
Daisy-chaining monitors by definition mean connecting multiple monitors to each other and then to a single computer via a DisplayPort cable. Rather than connecting each monitor to the graphics board of the single computer or laptop in use, daisy chaining requires only one monitor to be connected to a laptop or PC. In addition to minimizing cable clutter, daisy chaining is also easy to set up. Below you will find the steps to follow in order to properly daisy chain a multiple monitor workspace: Step 1: Verify that the video or graphics card (VPU or GPU) on your laptop/ PC supports DisplayPort 1.2 MST. Step 2: Connect the first monitor’s DisplayPort to the laptop or PC in use. Step 3: Connect the DisplayPort Out on the first monitor to DisplayPort In on the second monitor. Step 4: To daisy-chain more monitors, you just have to follow the same steps as in step 3. You can then daisy-chain a third monitor into the second, a fourth into the third, and so on. Step 5: Lastly, adjust your display settings. You can choose between two main options for “DP Out Multi-Stream,” “Clone” or “Extend”. Extending all three screens allows you to have a seamless, efficient, and connected setup. It is important to note as well that the process is almost identical when using Thunderbolt 3. For this process, you should follow the steps below: Step 1: Verify that the video or graphics card (VPU or GPU) on your laptop/PC supports DisplayPort 1.2 MST. Step 2: Connect your first monitor to the laptop or PC using a Thunderbolt cable. Step 3: Connect the first monitor to the second monitor using a Thunderbolt cable. You can then daisy-chain multiple monitors. Step 4: Lastly, adjust your display settings. You can find a video explaining the whole process step-by-step below:
What is the benefit of daisy-chaining monitors?
As a matter of fact, there are many benefits to daisy-chaining your monitors. It is especially impactful for laptop users due to the limited outputs of modern laptops and smaller-sized PCs. Not to mention, monitor connection becomes much quicker in general.

Can you daisy-chain any USB-C monitors?
You can’t exactly daisy-chain via USB-C, but you can if the two monitors have a DisplayPort out or Thunderbolt 3. These two are necessary to enable daisy chaining, up to now. However, having USB-C connectivity (or a USB-C hub) can boost your productivity even more. Our Philips 40B1U5601H offers DisplayPort out, to connect multiple high-resolution displays with just one cable from the first display to the PC, and a wide array of connectivity options to meet all the needs of professionals, having a working station that can support their hours in front of the screen, and help unleash their creativity..
Can I daisy chain two monitors together?
Yes, all you need to daisy chain two or more monitors together is for them to have a DisplayPort in/out or Thunderbolt 3, and to have DisplayPort cables to connect the monitors. Lastly, your GPU must support DisplayPort 1.2 MST (“Multi-stream transport”). Based on your GPU, you can daisy-chain from 3 to 6 monitors. However, there’s a limited amount of data that can be transferred through DP, and daisy-chaining more than 2 monitors might compromise the resolution of your set-up.
Does daisy chaining reduce performance?
It depends on the number of monitors you are using and their quality. If you want to daisy chain only two displays, the performance should not be sensibly impacted.
Although extremely useful, daisy chaining more than two monitors slightly reduces the performance along the chain. It is not an abrupt and extreme reduction, but you can organize your set-up strategically. For example, the highest resolution can be on your primary monitor and then you can then scale down the resolution as you go down the chain and use the extra space accordingly for tasks that are less detail dependent.
[1] Dual Monitors vs. Ultrawide Displays: What Should You Buy? | Laptop Mag



