Situation
One or more of the following situations can occur:
• the IP address starts with 169 or 0.0
• there are problems making a wireless connection
• the connection is unstable
Article Published Date : 2019-03-18
Situation
One or more of the following situations can occur:
• the IP address starts with 169 or 0.0
• there are problems making a wireless connection
• the connection is unstable
Ensure that:
• The software on the TV is up-to-date
For Wi-Fi ready TVs, an additional Wi-Fi dongle is needed to connect to the internet. Find more information on the TV's specifications in the leaflet or manual on the TV Support web page .
Ensure that the correct Philips Wi-Fi dongle is used if the TV is Wi-Fi Ready: the PTA01 or the PTA128.
Note: If no PTA Wi-Fi dongle is available, a streaming stick (examples: Amazon Fire TV stick or Google Chromecast) can be used for wireless Smart TV functionality.
If the TV has difficulties establishing a wireless internet connection, try the following:
Reset the router following the steps from the router’s manufacturer. Check the internet connection after having reset the router.
Continue with the next steps if the internet connection issues maintain.
• The WiFi password on the router can have some requirements:
Explanation: Hexadecimal passwords
The hexadecimal digits are the numbers from 0 to 9 and the letters from A to F (capital letters only). Encryption keys require 10 or 26 characters. If your password has a length of 5 or 13 characters and / or letters other than those listed above, contact your Internet Service Provider (ISP) and ask them to convert the password that you have to hexadecimal format.
• The wireless key is usually noted on the router’s label or in the documents of the router.
• Make sure that upper and lower cases are written correctly. Switch between different keysets by pressing OK or using the coloured buttons on the remote control. If applicable, it is also possible to use the keyboard the back of the remote control.
• Some routers have a WPS button that temporarily lowers security in order to let devices connect to the network. When connecting the TV to the internet, choose WPS instead of scan.

Press the “Home”- button on the remote control of the TV and select:
[Setup] > [Connect to network] > [Wireless] > [Scan] and follow the steps on the screen
Or
Press the “Settings” button on the remote control of the TV and select:
[All settings] > [Wireless and networks] > [Wired or WiFi] > [Connect to network] > [Wireless]
• If there is more than one entry please choose the correct router name
• If the router does not appear in the overview of available routers, choose [Manual entry] and enter the router name
If no Wi-Fi connection can be established, try the following:
Press the “Home”-button on the remote control of the television and select:
[Setup] > [Network settings] > [View network settings]
Or
Press “Settings” on the remote control of the TV and select:
[All settings] > [Wireless and networks] > [Wired or WiFi] > [View network settings]
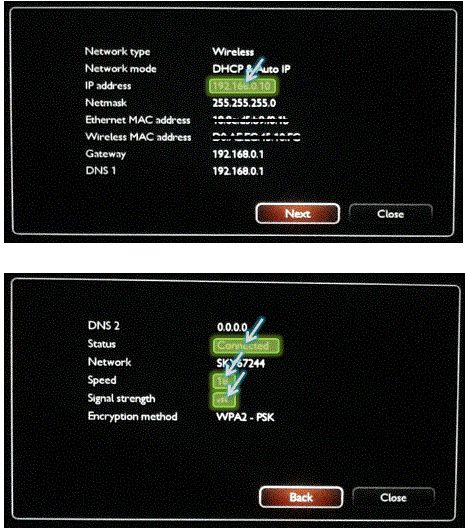
• [Network mode]: This should be set to [DHCP/auto IP]
This option ensures the television will automatically update the connection if the router changes the IP address for the television
• [IP Address]: The IP address should not start with numbers 0 or 169.xxx or be empty
• [Signal strength] (page 2): This should be at least 80% or four bars
A hard reset can reestablish a connection with wireless internet. To perform a hard reset, proceed as follows:
• Switch the TV OFF
• Unplug all cables and accessories from the TV
• Wait for at least one minute before plugging all cables in again
Security settings on the router could prevent the TV to establish a connection. Please check the following settings:
• Internet ports 80 and 443 should be open
• Cloud protection on the router should be turned off
• Check the router settings for the option ‘hide/invisible SSID’. This option should be deactivated
Note: All routers are different. For more information on how to change these settings, check the manual or contact the router manufacturer
• Connect the router and the TV with an Ethernet cable
• Create a hotspot network on a smart device
Note: Be aware that recordings, settings and channel information will be lost during reinstallation
Press the “Home”-button on the remote control of the television and select, depending on the TV:
[Setup] > [TV settings] > [Reinstall TV]
[Setup] > [TV settings] > [General settings] > [Reinstall TV]
Or
Press “Settings” on the remote control of the television and select:
[All settings] > [General settings] > [Reinstall TV]