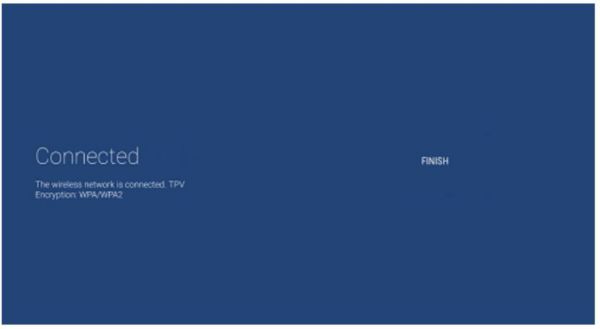Situation
A connection to the internet is needed to have access to the Smart functionality of the TV.
Article Published Date : 2021-06-20
Situation
A connection to the internet is needed to have access to the Smart functionality of the TV.
Ensure that:
• The router of the wireless network has been switched on for at least two minutes
• The software of the TV is up to date. Compare the version on the TV menu:
[Settings] > [All settings] > [Update software] > [Current Software Info] with the available version on the Philips support website.
We recommend a wired connection to the home network, since wired connections are stronger and more stable than wireless connections.
1:
To connect the TV to a network, follow these steps:
• Press the “Settings” button on the remote control of the television and select: [All settings] > [Wireless and Networks]
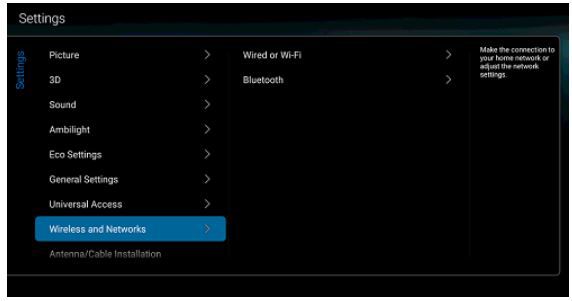
• Select: [Wired or Wi-Fi] > [Connect to Network].
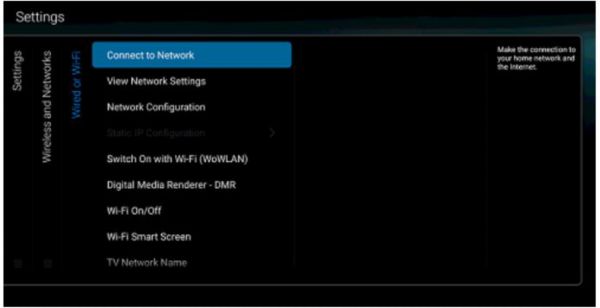
Select the type of connection.
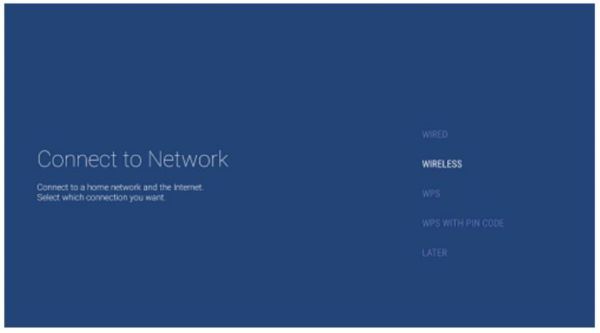
If the router has WPS, a direct connection can be made to the router without scanning.
1-2:
• Select: [WPS]
• Go to the router, press the WPS button and return to the television within 2 minutes.
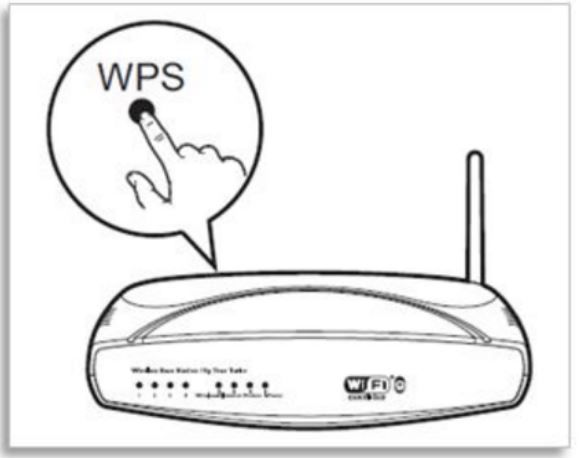
Select [Connect] on the TV.
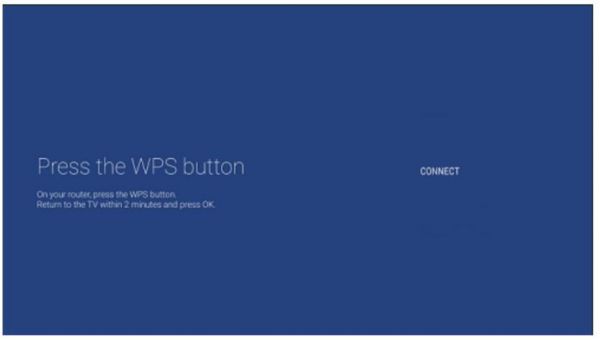
The television will scan for all available wireless networks.
• Select the correct wireless home network .
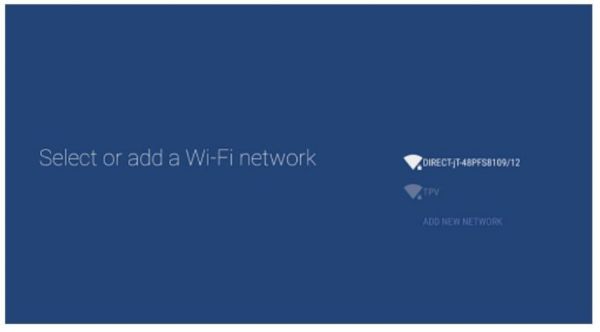
if the wireless network does not appear in the list select [Add new network] and enter the name of the wireless network.
Enter the encryption key of the wireless network. The standard password can be found on the router or in the documents of the router.
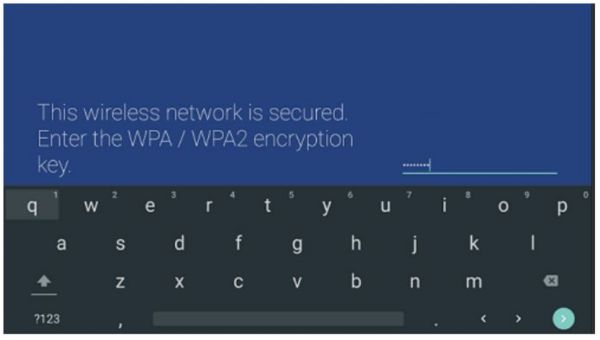
If a remote with the QWERTY keyboard on the back is used, it is advised to use only one type of input at a time (remote's QWERTY keyboard or the on-screen keyboard). If both are used to enter the encryption key a delay may occur when the type of input is changed.
The TV starts searching for the network connection.
A message will be shown when the connection is successful.